Guide du vendeur
Dans ce guide, vous trouverez les informations détaillées sur l’utilisation de l’espace vendeur, véritable tableau de bord pour gérer vos produits, vos ventes, vos paramètres … Les modes de calcul des frais sur les transactions sont ensuite expliqués en détail à partir d’exemples.
Espace vendeur
Vous accédez à votre espace vendeur via le menu situé en haut de la page :

Après votre inscription, et avant que votre demande de statut de vendeur soit étudiée, un message vous informe du reste des actions à réaliser :
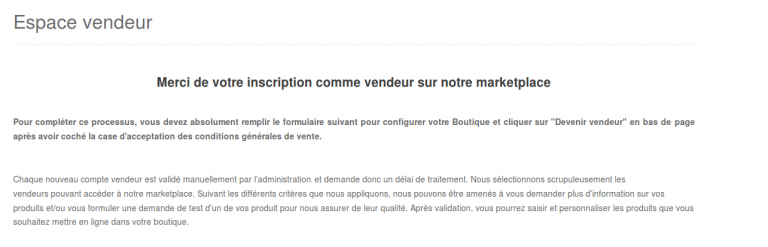
Via le menu « Espace vendeur », vous pouvez accéder au paramétrage de votre boutique, de vos produits et des autres caractéristiques. Certains champs ne seront disponibles que si votre compte vendeur est totalement approuvé.
Utilisez l’onglet « Boutique » sélectionné par défaut pour accéder aux premiers paramètres :
- Nom de magasin : Une valeur est présente par défaut. Si vous souhaitez la changer, saisissez une chaîne de caractères, décrivant votre boutique et qui soit assez concise pour des questions d’affichage.
Ce nom identifiera votre boutique et sera présent sur les pages produits, la page de votre boutique et sur chaque information associée à votre boutique. - Description du magasin : Si vous le souhaitez, décrivez votre boutique, la démarche de votre entreprise… Cette valeur sera affichée sur la page décrivant votre boutique.
- Informations vendeur : Vous pouvez saisir une description vous concernant. Celle-ci sera visible dans l’onglet « Informations vendeur » disponible en bas sur chaque page de produit.
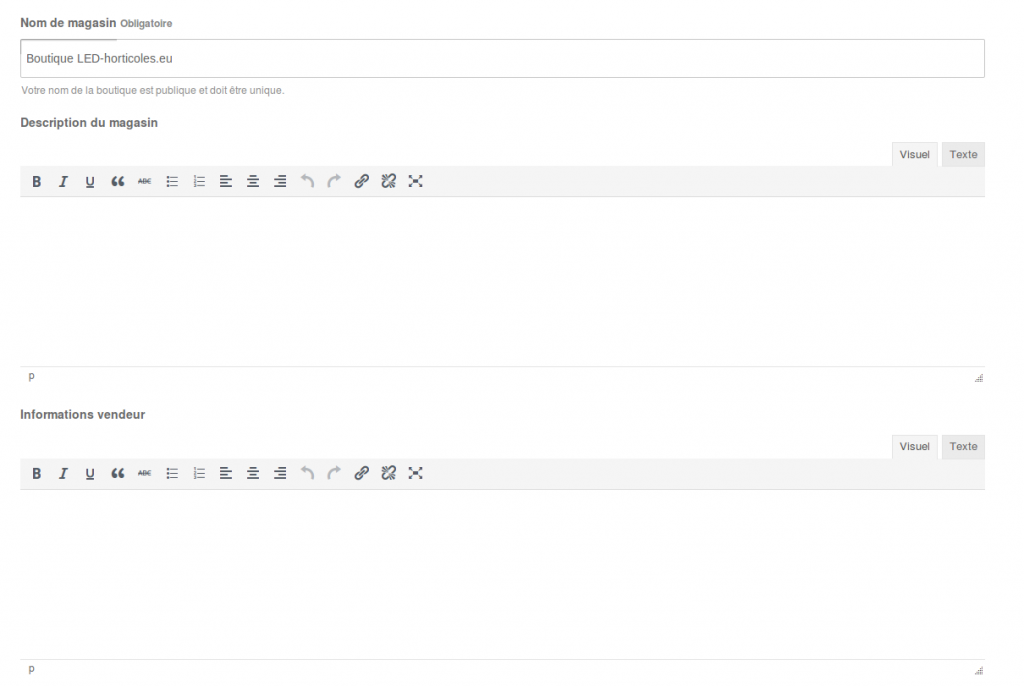
Après avoir renseigné ces paramètres, vous pouvez saisir les coordonnées de votre boutique si vous le souhaitez :
- Lien de votre site web : au format http://www.monsite.fr
- Numéro de téléphone : Au format international ex : +33102030405
- Pays de la boutique : Cette valeur sera affichée pour informer les clients de l’origine de l’expédition des produits
- Adresse de la boutique : Cette valeur sera affichée sur la page de votre boutique.
- Ville
- Code postal
- Pays
- Mode vacances : vous pouvez activer le « mode vacances » en cochant cette case. Elle active le champ « Message de vacances » à renseigner. (Cette option n’est disponible que lorsque votre compte vendeur est totalement validé).
- : Si « Mode vacances » est coché, ce message sera affiché dans une bannière sur votre page de boutique pour informer les clients de la période pendant laquelle vous ne pourrez répondre aux commandes.
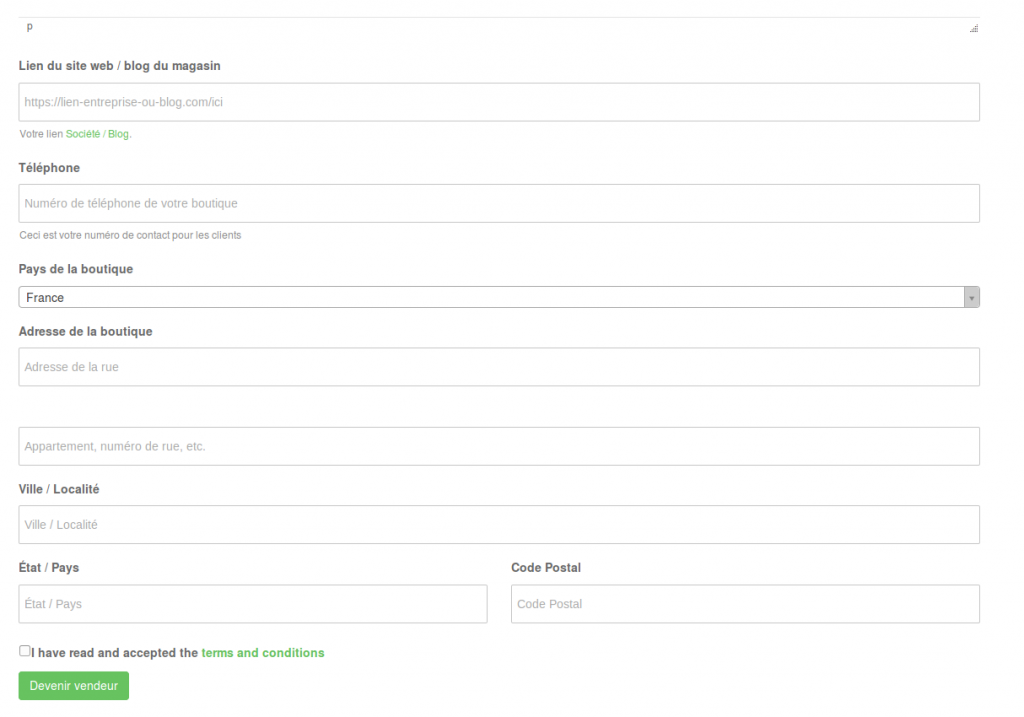
Si votre compte vendeur est validé, le champ suivant est disponible :
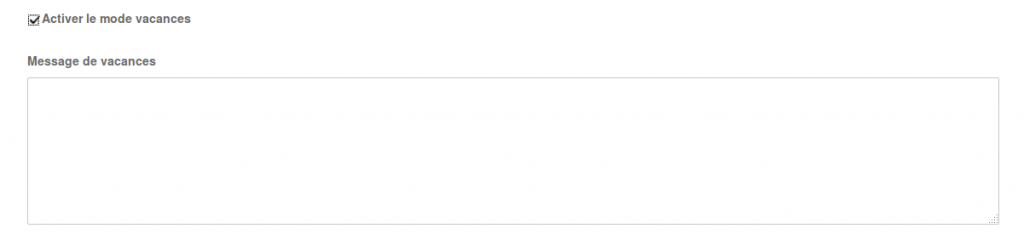
Si ce champ est renseigné, la bannière suivante est visible sur la page de votre boutique :

Celui-ci permet de définir vers quel compte Paypal, associé à votre entreprise, doivent être virés les fonds qui vous reviennent suite à une vente. Il doit s’agir d’une adresse Paypal existante et valide pour pouvoir être payé.
Si vous préférez être payé par virement mensuellement, ou à la fréquence que vous souhaitez, ce champ n’est pas requis.
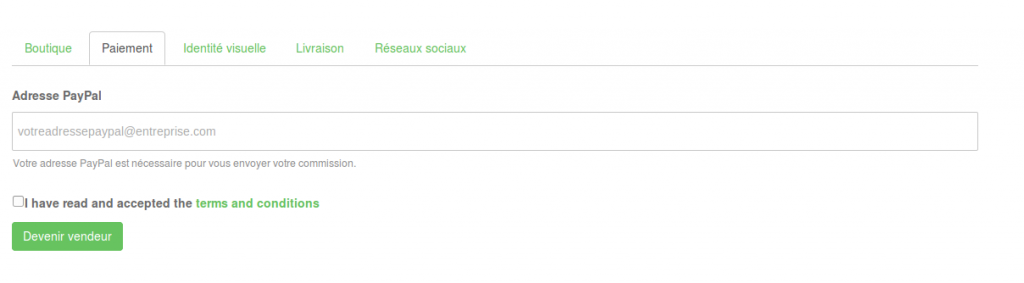
Un troisième onglet permet de personnaliser la page de votre boutique. (Ces champs ne sont accessible qu’une fois votre compte vendeur totalement validé) :
- Bannière du magasin : Choisissez une image qui sera affichée en entête de votre page de boutique. Cette bannière doit faire 1000 pixels par 250 pixels pour être affichée de manière optimale. Si aucune bannière n’est définie, une image par défaut sera appliquée.
- Icône du magasin : Choisissez une icône qui sera affichée à gauche du nom de votre magasin sur sa page. Cette image doit faire 150px X 150px. Si ce n’est pas le cas, elle sera ajustée automatiquement à ces dimensions.
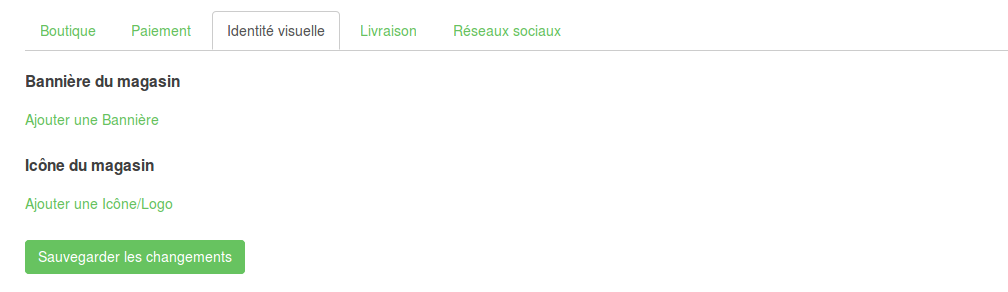
Vous pouvez voir les effets de ces modifications directement sur la page de votre boutique :
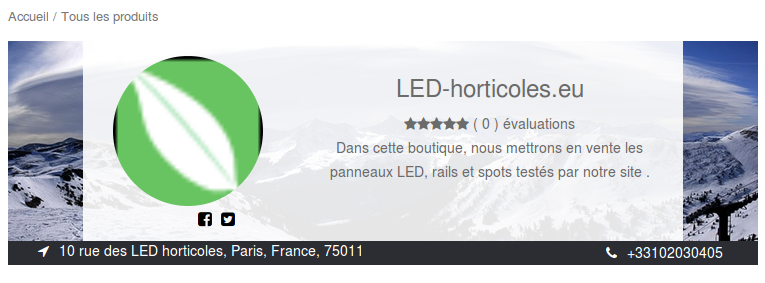
Le quatrième onglet définit de manière générique les frais de livraison que vous appliquez à vos ventes suivant les pays de destination. Vous pouvez redéfinir ces valeurs pour chacun des produits que vous mettez en ligne.
Pour chaque pays de destination dans lequel vous livrez, vous devez définir les champs suivants après avoir cliqué sur « Ajouter Taux » :
- Le pays : au format international sur 2 lettres (FR pour France, CH pour la Suisse ou BE pour la Belgique)
- L’état : Si applicable (typiquement pour les États-Unis), ce champ doit être renseigné. Pour des boutiques situées en Europe, cette distinction par État n’est pas nécessaire.
- Les frais d’expédition : Définissez vos frais d’expédition en euros vers ce pays. Le séparateur des centimes doit être un point.
Attention, si vous ne définissez aucun tarif en fonction des pays pour la livraison, celle-ci est par defaut gratuite
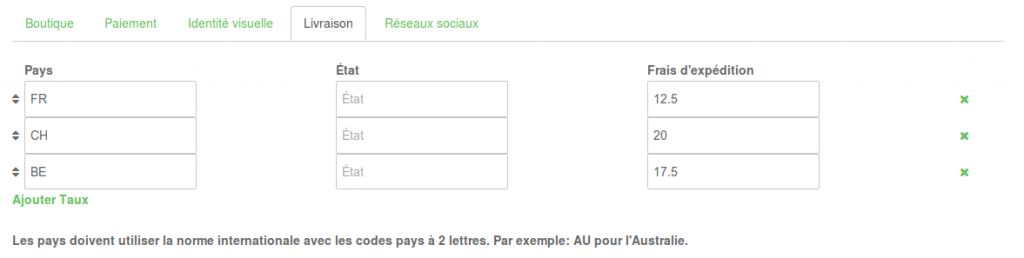
Les champs suivants ne sont accessibles qu’une fois votre statut de vendeur validé.
- Frais de gestion des marchandises : vous pouvez saisir des frais de gestion qui seront automatiquement ajoutés au total de la commande du client. Saisissez soit une valeur fixe (ex : 5 euros) soit un pourcentage de la valeur de la commande (ex : 5%).
- Politique de livraison : vous devez saisir un message pour définir les conditions dans lesquelles la livraison sera effectuée (durée entre commande et envoi, type de prestataire pour la livraison…)
- Politique de retour : Vous devez saisir un message pour définir les différentes conditions à respecter par le client pour vous retourner sa commande.
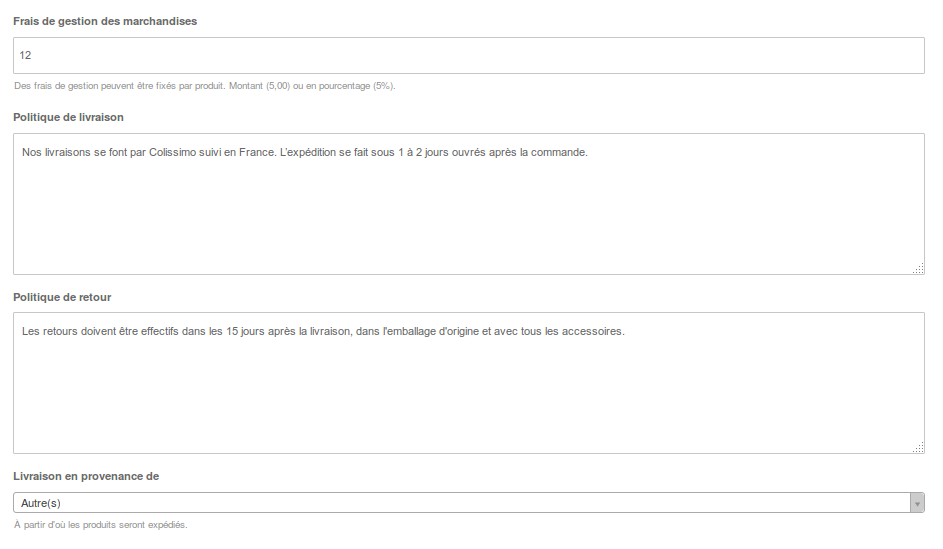
- Livraison en provenance de : Cette liste de choix permet de définir si la livraison se fait en provenance de l’adresse de la boutique ou d’une autre adresse. Choisir « Autres » permet de faire apparaître des champs pour définir cette nouvelle adresse.
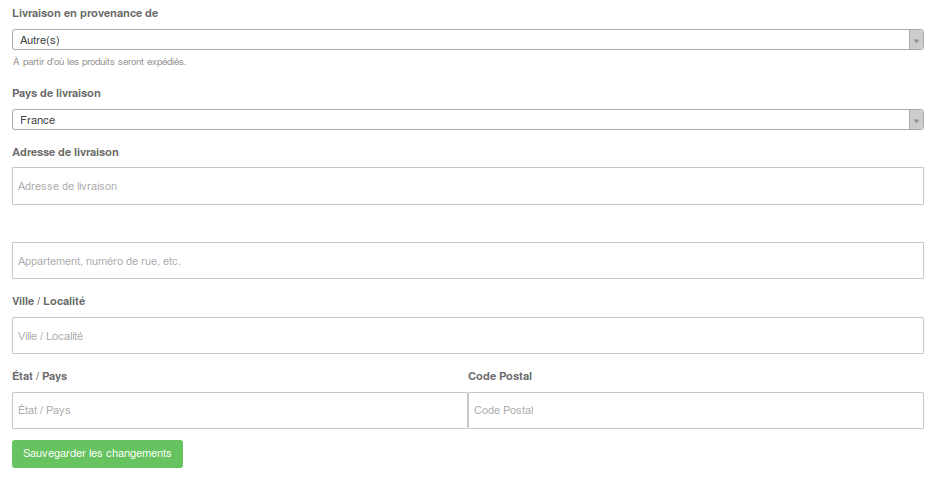
Le dernier onglet vous permet de définir les comptes de votre entreprise sur les réseaux sociaux.
Vous pouvez définir les comptes des réseaux sociaux suivants : Twitter, Instagram, Facebook, LinkedIn, Youtube, Pinterest, Google+ et Snapchat.
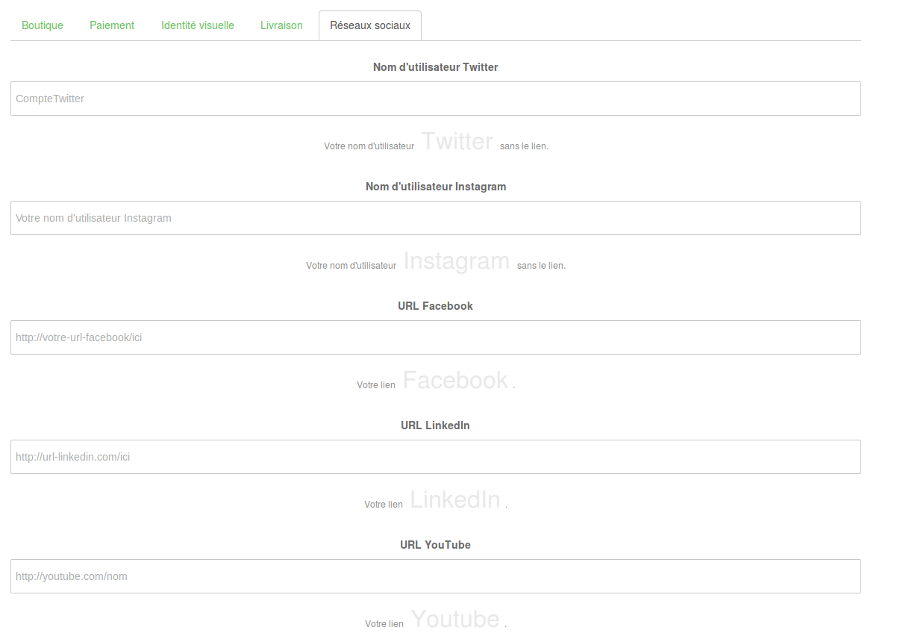
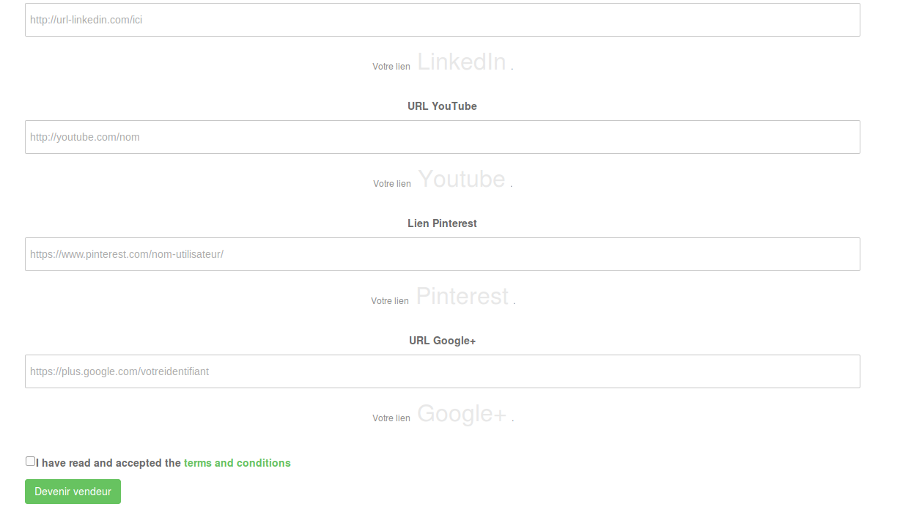
Les comptes renseignés seront ajoutés à la page de votre boutique sous forme d’icônes :
![]()
Une fois tous ces paramètres mis à jour, validez les modifications grâce au bouton se trouvant en bas de la page.
Si votre compte vendeur n’est pas encore validé , une case à cocher mentionnant « J’accepte les conditions générales de vente » est disponible en bas de chaque page de paramétrage. Vous devez la cocher pour soumettre le formulaire et que notre équipe étudie votre demande.
Après soumission, vous serez redirigé vers votre page de compte en attendant la validation définitive.
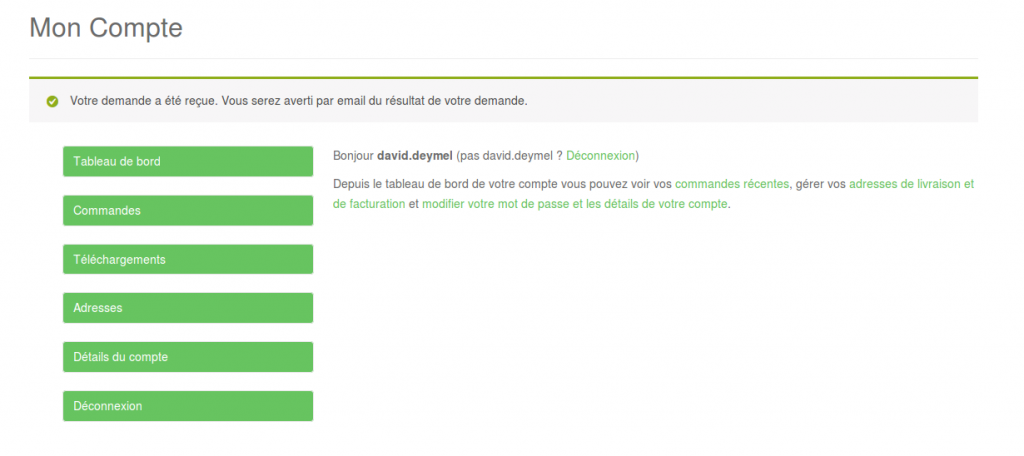
Il faudra attendre la validation de notre équipe pour que l’accès à votre espace vendeur soit rétabli. En attendant, la page suivante s’affiche.
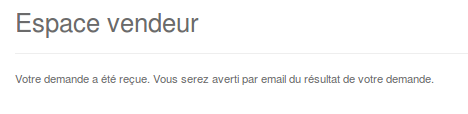
Dans cette partie de l’administration de votre boutique, vous créez, modifiez ou supprimez les produits que vous mettez en vente sur notre Marketplace.
Dans cette page apparaissent les produits à l’état de brouillon ainsi que les produits déjà en ligne.
Pour chaque produit, chaque ligne affiche la miniature, le prix, les catégories, le prix, le statut en cours ainsi que la date de dernier changement de statut.
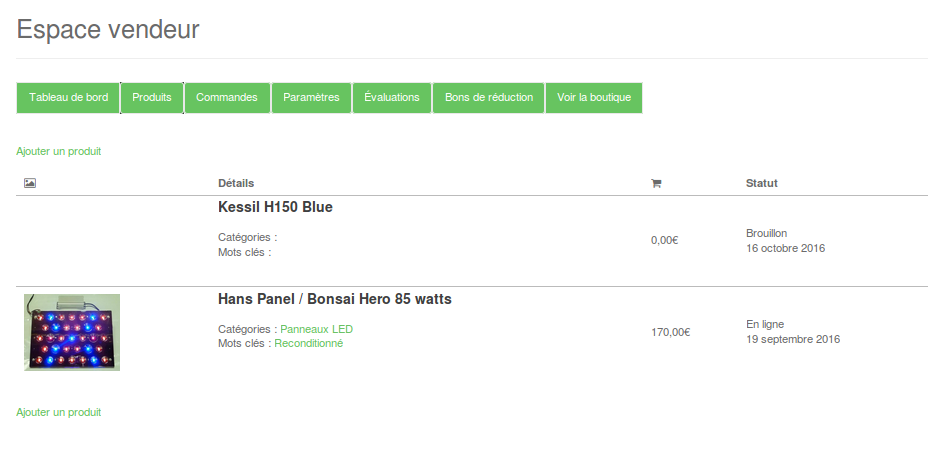
Depuis cette page, vous pouvez acceder à toutes les pages disponibles pour vos produits.
Cette page vous permet d’ajouter un nouveau produit à votre catalogue en ligne.
Les champs à renseigner sont les suivants :
- Nom du produit : Nommez de manière claire et concise le produit mis en vente
- Description du produit : Décrivez cet objet le plus précisément possible. Cette description sera affichée dans l’onglet description de la fiche du produit en ligne. Vous pouvez insérer du code HTML dans ce champ pour utiliser des liens ou des images.
- Description rapide du produit : Cette description rapide sera affichée juste sous le prix dans la fiche du produit en ligne. Il est conseillé d’utiliser moins de 160 caractères.
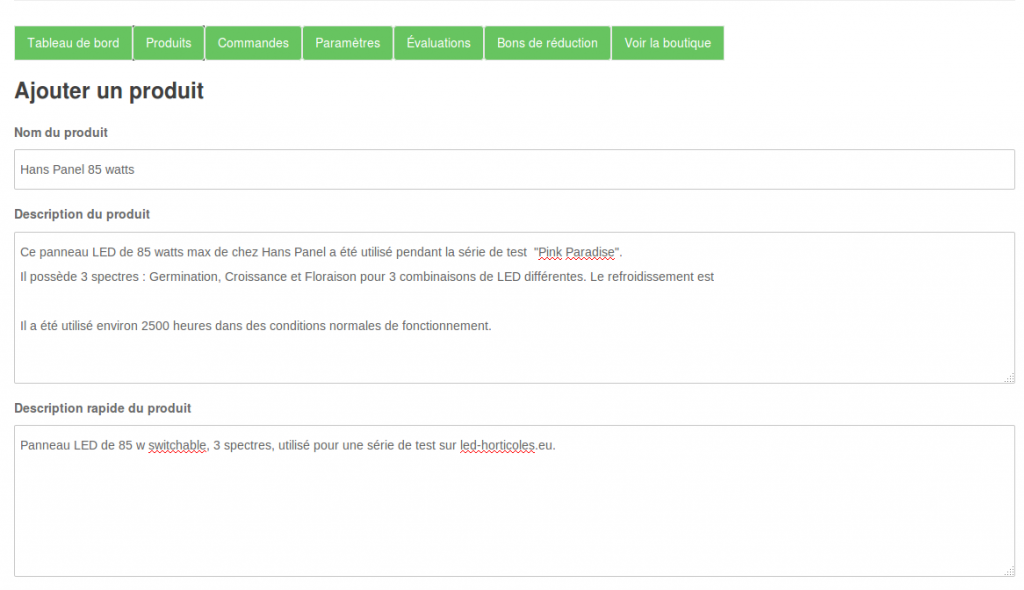
- Catégories : Vous devez choisir la catégorie la plus adaptée à votre produit parmi celles qui vous sont proposées :
- Accessoires
- Documents
- Rails LED
- Panneaux LED
- Spot E27 LED
- Mots clés : Vous pouvez optionnellement ajouter des mots clés qui permettront de qualifier plus précisément votre produit :
- 1er prix
- Exclusif
- Fabriqué en France
- Matériel professionnel
- Reconditionné
- Série limitée…
- Image mise en avant : Sélectionnez une image principale pour votre produit. Elle apparaîtra dans les résultats de recherche, les listes de produits, et la fiche du produit.
- Galerie : Ajoutez jusqu’à 9 images pour décrire votre produit en plus de l’image mise en avant.
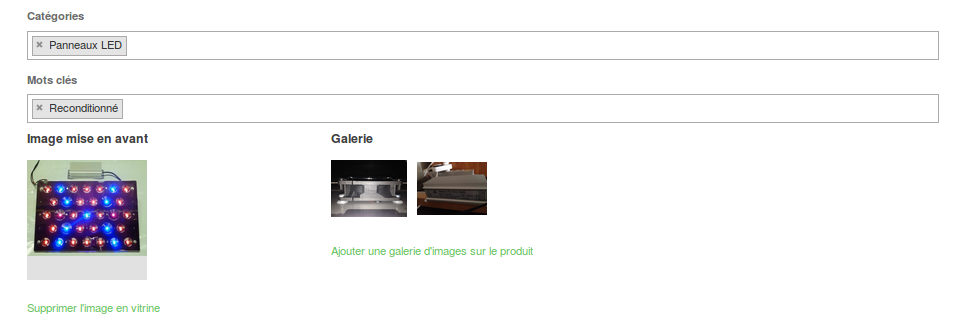
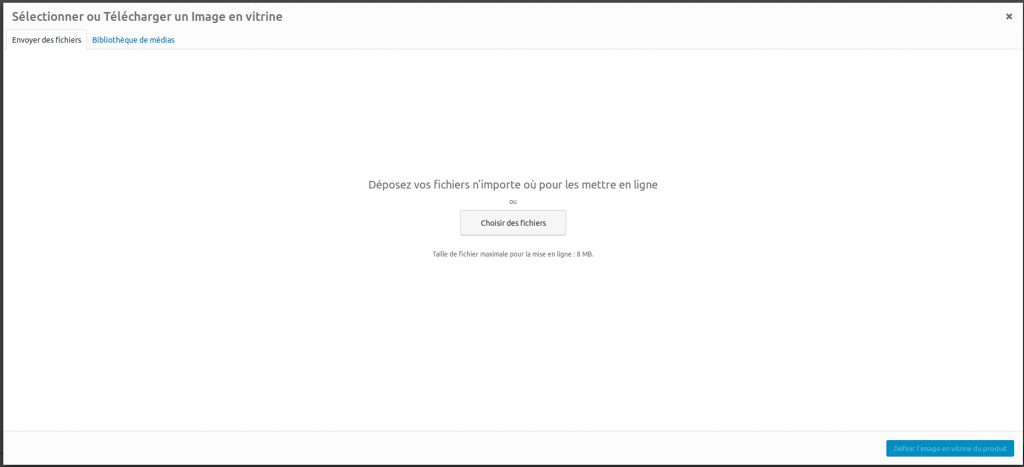
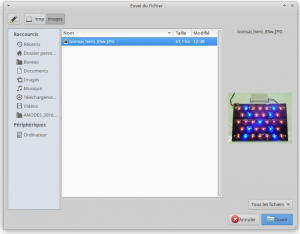
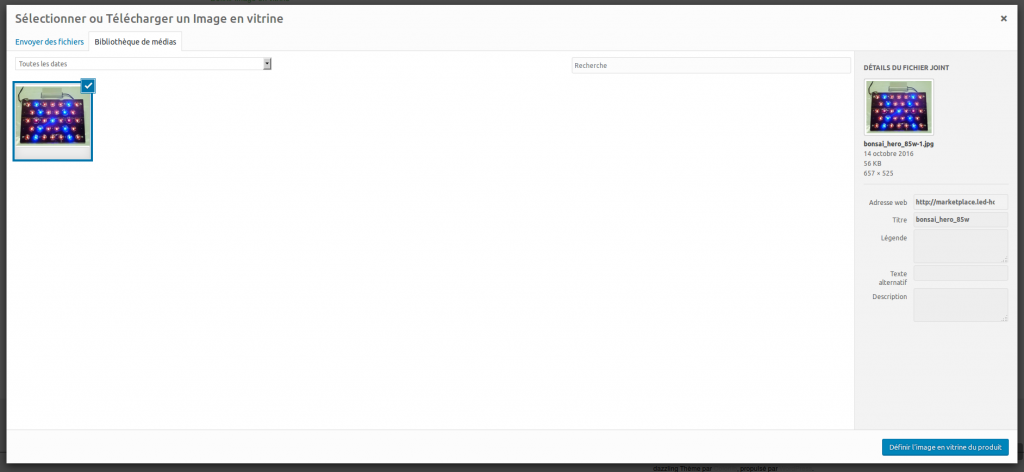
Il faut ensuite définir quel type de produit vous souhaitez vendre : Produit simple ou produit variable. Un produit variable est un produit qui existe en plusieurs versions (couleur, puissance…) suivant ses attributs.
Pour configurer ce produit, il existe 5 ou 6 onglets suivant le type choisi.
Cet onglet permet de définir :
- Le SKU : un identifiant unique que vous pouvez utiliser pour identifier vos produits au sein de votre boutique. Ce champ sera visible sur la fiche du produit.
- Liste privée, cacher ce produit dans le catalogue : Ce produit ne sera pas visible des clients si cette case est cochée.
- Prix Normal (€) : utilisé uniquement pour les produits simples, ce champ est le prix de votre produit. CE PRIX EST LE PRIX DE VENTE TTC !
- Prix de vente (€) : utilisé uniquement pour les produits simples, ce champ permet de faire une promotion sur le prix de votre produit. Il apparaîtra à coté du prix barré et un logo « Promo » apparaîtra sur l’image principale du produit. CE PRIX EST LE PRIX DE VENTE TTC !
- Type de taxe : Choisissez parmi les 3 options :
- Imposable
- Livraison uniquement
- Aucun
- Type de TVA : Choisissez parmi les 3 options :
- Standard (20%)
- Taux Réduit
- Taux Zéro
Cet onglet vous permet optionnellement de gérer le stock de ce produit en particulier.
- Gérer le stock : En cochant cette case, vous activez la gestion du stock, visible par les clients, et d’autres champs sont à renseigner suivant le type de produit
- Quantité de stock : Saisir la quantité actuellement en stock
- : choisir parmi une des 3 options :
- Ne pas activer
- Autoriser, mais informer le client
- Permettre
- État des stocks : Utilisé uniquement pour les produits simples. Il permet d’écrire sur la page produit si le produit est en stock ou non.
- Vendu individuellement : Si cette case est cochée, un seul exemplaire est admis dans le panier du client.
Cet onglet permet en partie de remplacer les valeurs par défaut de la livraison pour ce produit.
- Taux par pays : le fonctionnement est le même que pour les valeurs par défaut définies plus haut
- Frais de gestion des marchandises : Ces frais sont automatiquement ajoutés au total de la commande du client. Saisissez soit une valeur fixe (ex : 5 euros) soit un pourcentage de la valeur de la commande (ex : 5%).
- Poids (kg) : Saisissez le poids du produit en kilos
- Dimensions : Saisissez la longueur, largeur, hauteur du produit en centimètres
Dans cette partie de la configuration du produit, vous pouvez suggérer un autre de vos produits en relation avec le produit que vous êtes en train de configurer. Par exemple, vous vendez un Hans Panel 85 watts, mais vous souhaitez suggérez aux clients qu’il existe également la version 150 watts dans votre boutique.
Saisissez les 3 première lettres du produit que vous suggérez dans le seul champ Up-sells de la page et sélectionnez le produit à lier. Vous pouvez ajouter plusieurs produits suggérés dans le champ proposé.
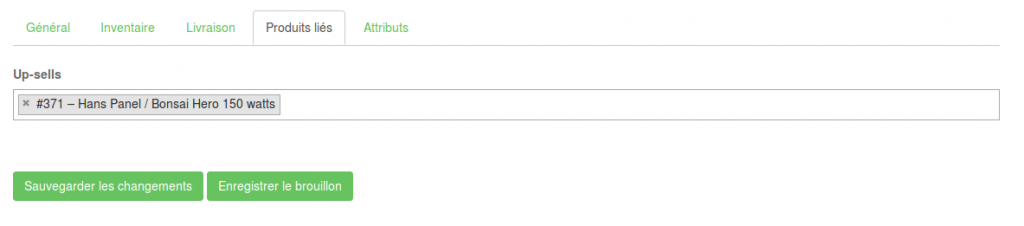
Après sauvegarde, vous pouvez voir les produits suggérés qui ont été ajoutés en fin de page du produit après le texte « Vous aimerez peut-être aussi … ».
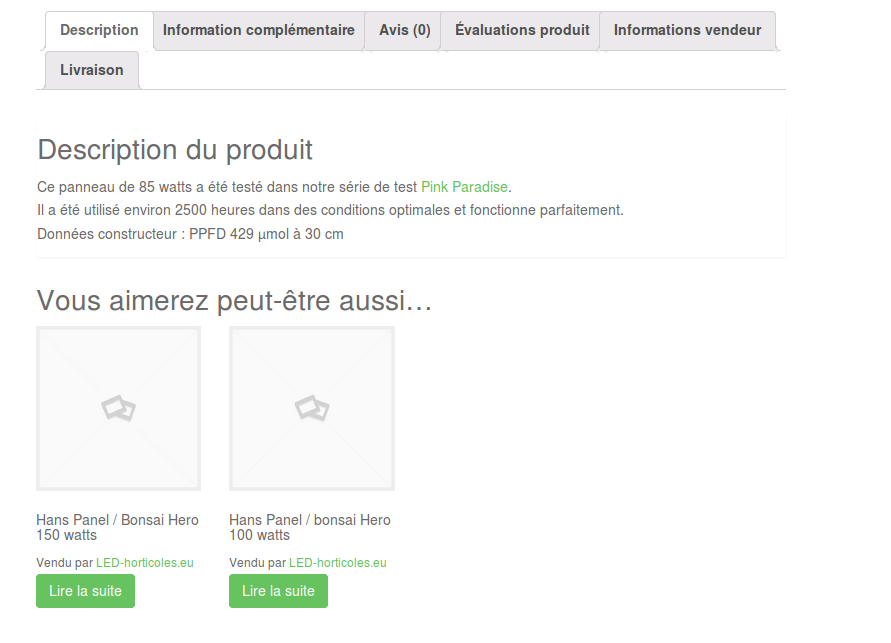
Grace à cet onglet, vous allez pouvoir saisir les caractéristiques de votre produit qui pourront ensuite être recherchées par les clients suivant leurs besoins.
Vous pouvez choisir, via une case à cocher, pour chaque attribut s’il doit être affiché sur la page Produit ou non.
Pour les produits variables, une case à cocher « Utilisé pour les variations » apparaît. Si elle est cochée, les definitions des différentes variations de votre produit se feront à l’aide de cet attribut (donc de tous ceux sélectionnes).
Nous avons défini 7 attributs mais cette liste sera ajustée en fonction des besoin et des retours de vendeurs sur cette fonctionnalité :
- Dissipation : vous pouvez choisir Active ou Passive.
- Durée de la garantie (mois) : Saisissez le nombre de mois de garantie qui accompagnent votre produit.
- LED utilisées : Choisissez une des valeurs proposées ou inscrivez une nouvelle valeur si aucune ne correspond aux LED utilisées avec votre matériel.
Vous pouvez saisir plusieurs termes séparés par le caractère | : ex : LED X|LED Y - Puissance consommée en watts : La consommation réelle maximale de votre matériel.
- Puissance nominale en watts : La puissance totale des LED qui composent votre matériel (en général, bien plus importante que la puissance consommée)
- Utilisations : Sélectionnez les types d’utilisations adaptés à votre matériel : Aquarium, Box de culture, Extérieur, Mur végétal, Serre, Terrarium, Verranda
- Végétaux cibles : Saisissez les végétaux les plus adaptés à être cultivés avec votre matériel
Ces attributs seront visibles dans l’onglet Information complémentaire de la fiche produit.
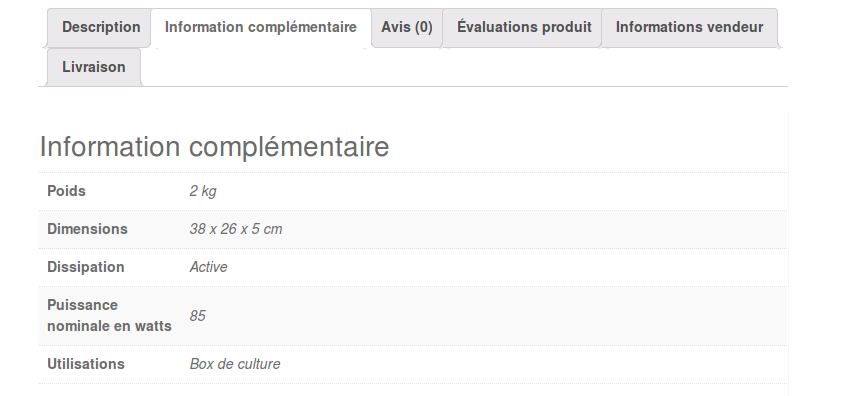
Cet onglet n’est visible que pour les produits variables.
Une liste déroulante vous permet d’accéder aux différentes actions disponibles :
- Ajouter une variation
- Créer les variations pour tous les attributs
- Supprimer toutes les variations
Toutes les autres options permettent de mettre à jour un paramètre pour toutes les variations d’un coup.
Chaque variation peut être modifiée individuellement comme un produit simple.
Processus d’achat et paiement
Chaque client peut ajouter à son panier des produits proposés par différents vendeurs.
Par exemple, pour une commande chez deux vendeurs différents pour les valeurs respectivement de 329,90 euros et 40 euros sans les frais de port :
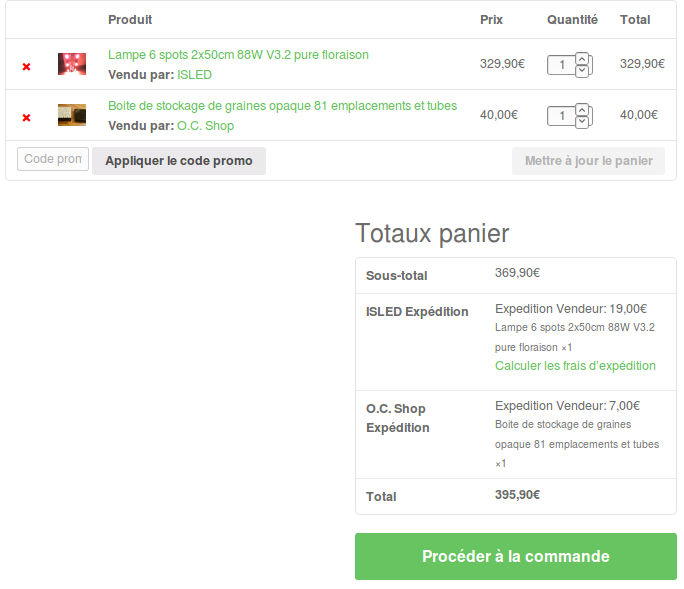
Après validation des CGV, le client est redirigé vers Paypal pour effectuer son paiement.
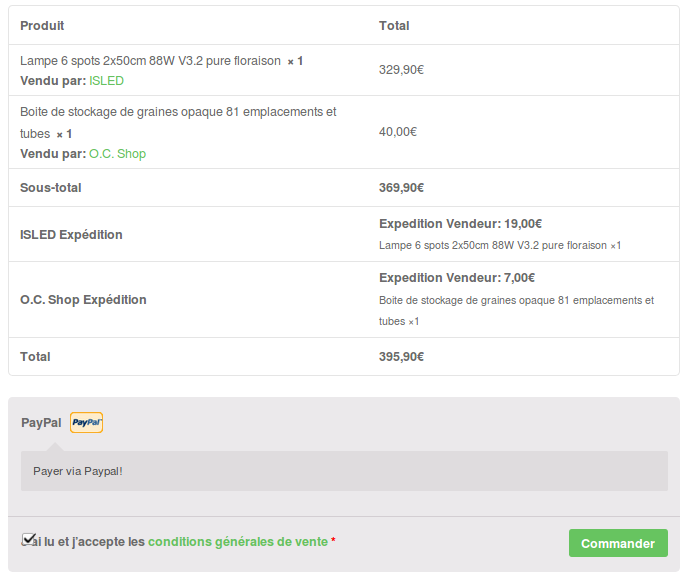
Les différents destinataires du paiement du client apparaissent dans un récapitulatif. Il valide son paiement pour finaliser sa commande.
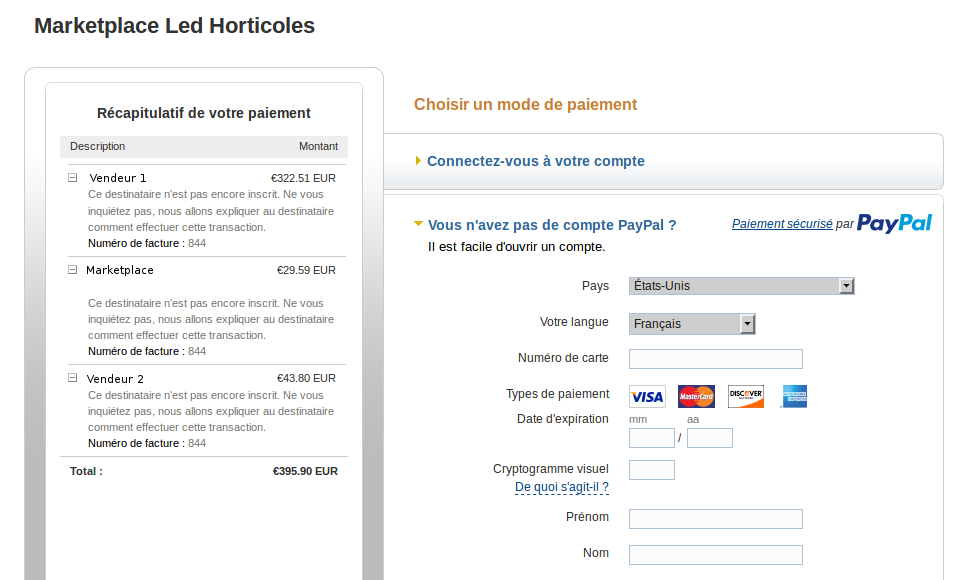
Les règles appliquées sont les suivantes, avec une commission de 8% pour chacun des vendeurs et qui ne porte pas sur les frais de port :
Vendeur 1 :
Prix de vente : 329,90 euros + 19 euros de livraison
Commission de 8% sur 329,90 euros = 26,39 euros
348,90 – 26,39 = 322,51 euros sont déposés sur le compte Paypal du vendeur 1
Vendeur 2 :
Prix de vente : 40 euros + 7 euros de livraison
Commission de 8% sur 40 euros = 3,20 euros
47,00 – 3,20 = 43,80 euros sont déposés sur le compte Paypal du vendeur 2
Sur chacune de ces transactions, Paypal applique des frais différents suivant votre volume de vente mensuel.
Les informations sont disponibles à l’adresse : https://www.paypal.com/fr/webapps/mpp/paypal-fees
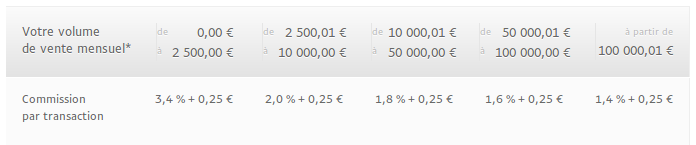
Dans le cas de notre exemple, les frais Paypal seront repartis de la sorte :
- Vendeur 1 : 3,4% de 322,51 euros + 0,25 euro = 11,21 euros
- Vendeur 2 : 3,4% de 43,80 euros +0,25 euro = 1,48 euro
- Frais Marketplace : 3,4 % de 29,59 euros + 0,25 euro = 1,25 euro